Mặc dù chưa được Apple trang bị màn hình cảm ứng nhưng với Trackpad trên Macbook nó hoàn toàn có thể thay thế cho màn hình cảm ứng mà máy đang thiếu. Khi mới ra đời, rất nhiều người dùng cảm thấy Trackpad là một phần rất khó sử dụng và nó không có nhiều tính năng. Nhưng nếu bạn đã tìm hiểu kỹ và thành thạo các thao tác rồi thì Trackpad thực sự là một thiết kế tuyệt vời của Macbook.
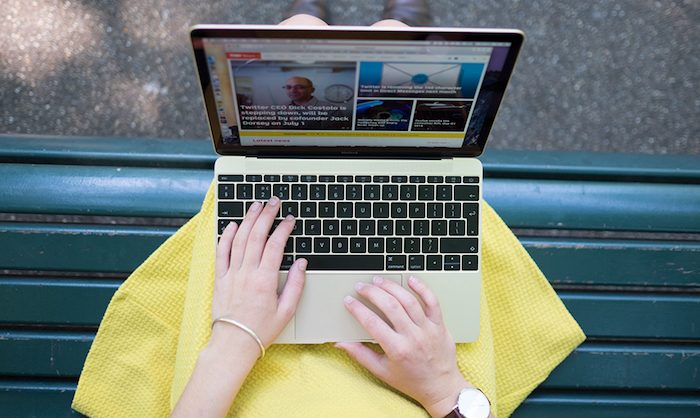
Vậy Trackpad là gì và cách sử dụng Trackpad sao cho đơn giản nhất trên macbook là gì? Câu trả lời sẽ được Mac2.vn giải đáp chi tiết trong bài viết dưới đây.
Các mục lục bài (Bấm để xem nhanh)
1. Trackpad là gì?
Với nhiều người dùng, đặc biệt là những người ít tiếp xúc với máy tính hay những người chưa xài qua Macbook bao giờ thì có lẽ khái niệm Trackpad còn khá mơ hồ. Trackpad được dịch nghĩa là bàn di chuột, đây là một trong những thành phần vô cùng quan trọng của Macbook Pro hay Macbook Air.
Nó cũng giống như Magic Trackpad dành cho dòng iMac. Và những ưu điểm mà nó mang lại cho người dùng luôn vượt trội, gần như không có bất cứ thiết bị máy tính xách tay nào có thể so sánh được với nó.
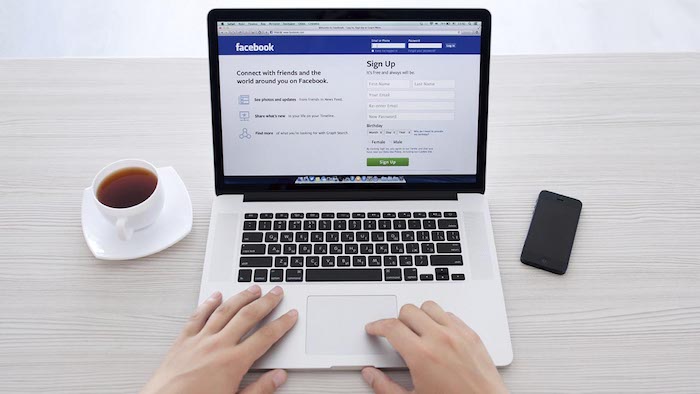
Trackpad hiểu đơn giản là một phận được thiết kế gắn liền với máy tính, đây là thiết bị chuột có dạng hình phẳng và nó có thể phát hiện được những chuyển động của ngón tay người dùng để điều khiển con chuột trên máy tính. Đây là thiết kế được tạo ra từ sự tinh hoa của Apple giúp cho việc sử dụng chuột của người dùng trở nên linh hoạt và hiệu quả hơn.
2. Cách sử dụng Trackpad đơn giản nhất
Cấu hình tính năng cho Trackpad Trackpad được Apple trang bị rất nhiều tính năng vượt trội để mang đến hiệu quả sử dụng tốt nhất cho người dùng. Để kích hoạt những tính năng này, bạn hãy vào Logo apple, chọn System Preferences sau đó nhấn vào Trackpad. Tại đây sẽ hiển thị màn hình cấu hình cho Trackpad trên Macbook của bạn.
Các tính năng và cách sử dụng Trackpad bao gồm:
Tab Point and Click 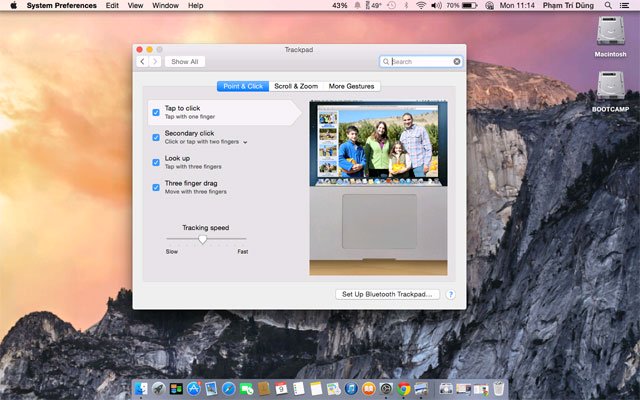 Tap to click: đây là chức năng chạm để click, khi bạn chạm – gõ lên Trackpad, nó sẽ thực hiện một cú click chuột trái. Secondary click: Chọn chức năng này khi bạn muốn góc dưới bên phải của Trackpad thực hiện chức năng như click chuột phải khi bạn click vào đây.
Tap to click: đây là chức năng chạm để click, khi bạn chạm – gõ lên Trackpad, nó sẽ thực hiện một cú click chuột trái. Secondary click: Chọn chức năng này khi bạn muốn góc dưới bên phải của Trackpad thực hiện chức năng như click chuột phải khi bạn click vào đây.
Look up: Trường hợp bạn chạm nhanh Trackpad 2 lần với 3 ngón tay và để con trỏ ở một từ nào đó nó sẽ tra từ cho bạn (với ngôn ngữ tiếng Anh), hãy tích chọn chức năng này.
Three finger drag: Chọn chức năng này và bạn có thể sử dụng 3 ngón tay kéo rê trên Trackpad, và con trỏ để trên thanh công cụ của cửa sổ bạn đang xem, bạn sẽ cảm nhận sử khác biệt.
Tracking Speed: Đây là cấu hình tốc độ di chuyển của Trackpad, bạn chọn nhanh thì kéo về phía Fast, bạn chọn Chậm kéo về phía Slow.
Scroll & Zoom 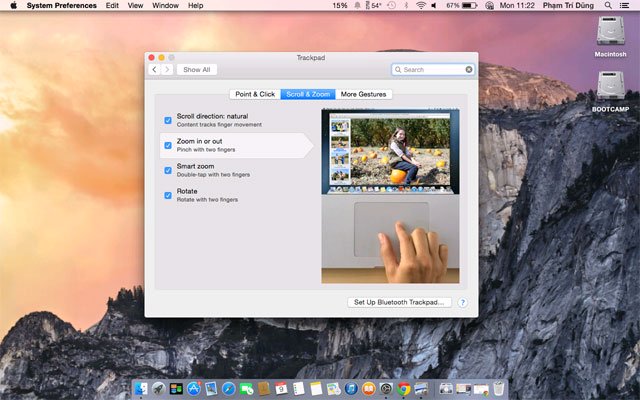 Scroll direction: Natural trên Mac OS X Lion đã được Apple thay đổi thao tác cuộn, ngược hẳn so với Snow Leopard. Nếu như trong hệ điều hành Snow Leopard – Mac OS X 10.6, khi bạn muốn cuộn lên lúc đang xem nội dung, bạn có thể dùng 2 ngón tay đẩy lên trên trackpad; và cách ngược lại nếu bạn muốn cuộn xuống. Còn ở trong phiên bản Lion – Mac OS X 10.7, Apple đã buộc người dùng phải cuộn theo cách hoàn toàn ngược lại.
Scroll direction: Natural trên Mac OS X Lion đã được Apple thay đổi thao tác cuộn, ngược hẳn so với Snow Leopard. Nếu như trong hệ điều hành Snow Leopard – Mac OS X 10.6, khi bạn muốn cuộn lên lúc đang xem nội dung, bạn có thể dùng 2 ngón tay đẩy lên trên trackpad; và cách ngược lại nếu bạn muốn cuộn xuống. Còn ở trong phiên bản Lion – Mac OS X 10.7, Apple đã buộc người dùng phải cuộn theo cách hoàn toàn ngược lại.
Lý do mà Apple đưa ra cho thay đổi này đó là khi cuộn natural là theo cách tự nhiên của con người. Nếu bạn không thích tính năng này thì bạn có thể bỏ check này – bằng cách click chuột bỏ chọn. Lúc này thao tác sẽ giống như cách cuộn trong bản 10.6 Snow Leopard.
Zoom in or out: Chức năng này cho phép bạn phóng to, thu nhỏ hình ảnh, nội dung web, bằng cách kéo mở rộng hai ngón tay, hoặc thu gọn hai ngón tay. Smart zoom: Chạm nhanh 2 lần với 2 ngón tay lên Trackpad ở nội dung web hoặc hình ảnh, sẽ tự động phóng to hình ảnh cho ta. Rotate: Khi bạn muốn xoay hình ảnh, bạn có thể dùng hai ngón tay xoay như dùng compa hình sẽ xoay theo những gì bạn thao tác trên Trackpad.
More Gestures
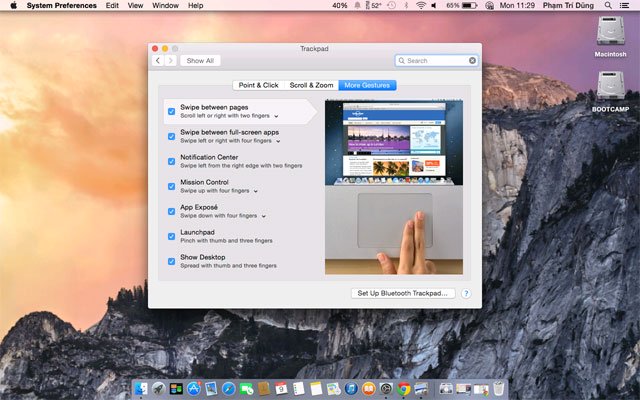
Swipe between pages: Chức năng này cho phép khi bạn muốn Back để quay lại trang web cũ hay hình ảnh đã xem, bạn dùng 2 ngón tay kéo sang phải, hoặc từ trang vừa Back lại bạn muốn quay lại trang hoặc hình ảnh vừa xem, bạn có thể kéo qua trái.
Swipe between full-screen apps: là chức năng mà khi bạn sử dụng 4 ngón tay kéo trái phải trên Trackpad, sẽ chuyển Windows làm việc cho bạn. Mission Control: là chức năng khi sử dụng 4 ngón tay đẩy lên trên Trackpad sẽ hiển thị các màn hình làm việc cho bạn.
App Exposé: Chức năng cho phép bạn dùng 4 ngón tay kéo xuống trên Trackpad, sẽ hiển thị các cửa sổ làm việc ở chương trình hay phần mềm hiện tại bạn đang làm việc. Launchpad: Chức năng cho phép hiển thị Launchpad với cách thức dùng các ngón tay kéo chụm vào giữa Trackpad như nắm vật gì ở giữa Trackpad.
Show Desktop: Là chức năng hiển thị giao diện Desktop với thao tác chụm các ngón tay (3 ngón trở lên) trên Trackpad và mở ra.
3. Hướng dẫn thao tác trên Trackpad
Để di chuyển lên xuống trên các trang web hoặc cửa sổ: đặt hai ngón tay lại với nhau, chạm vào trackpad rồi rê lên hoặc xuống. 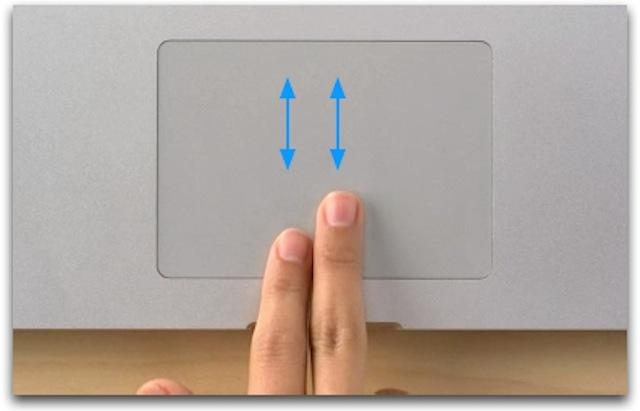 Để xem tất cả các cửa sổ đang mở và màn hình Desktop: vuốt lên với ba ngón tay để kích hoạt tính năng Mission Control.
Để xem tất cả các cửa sổ đang mở và màn hình Desktop: vuốt lên với ba ngón tay để kích hoạt tính năng Mission Control.
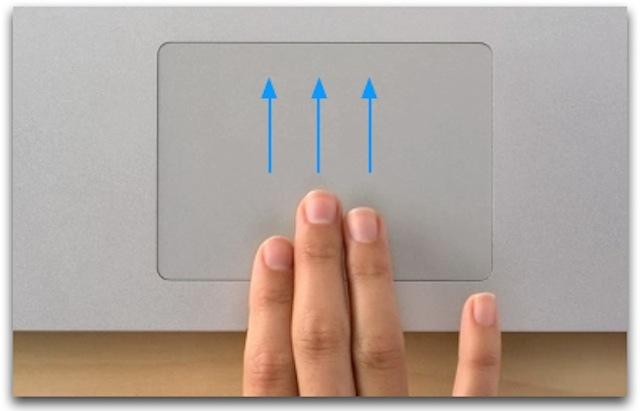
Để xem toàn bộ các cửa sổ của một chương trình đang dùng: vuốt ba ngón tay hoặc bốn ngón tay xuống tùy theo cách bạn thiết lập ở phần cấu hình.
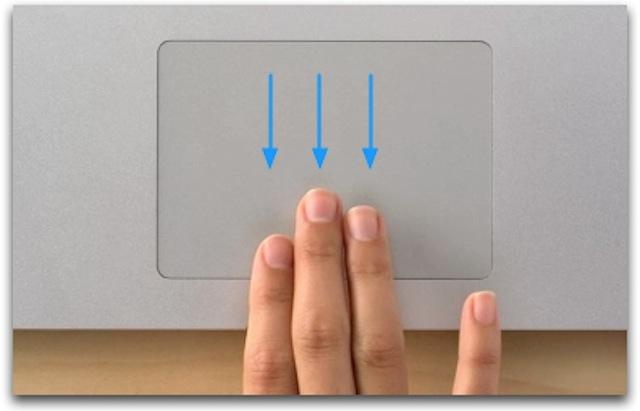
Để chuyển sang màn hình Mission Control khi đang ở màn hình chính hoặc quay lại màn hình chính khi đang ở Mission Control: vuốt sang trái hoặc phải với bốn ngón tay. 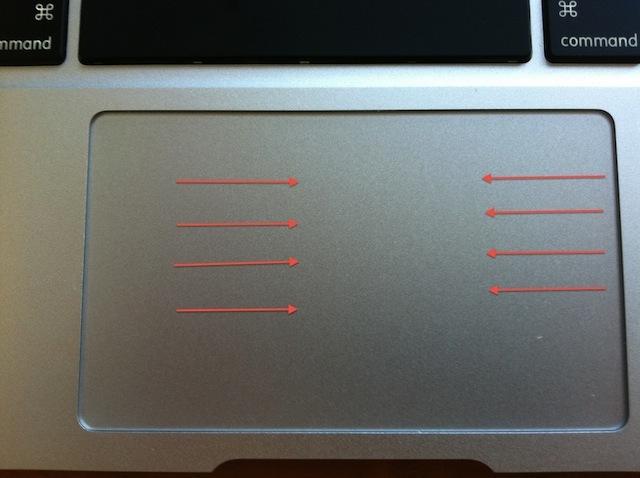 Khi đang ở trong Safari và bạn muốn quay lại trang web trước đó, hãy vuốt từ phải sang trái với hai ngón tay. Còn nếu như bạn muốn quay lại trang trước đó thì hãy vuốt từ trái sang phải.
Khi đang ở trong Safari và bạn muốn quay lại trang web trước đó, hãy vuốt từ phải sang trái với hai ngón tay. Còn nếu như bạn muốn quay lại trang trước đó thì hãy vuốt từ trái sang phải.
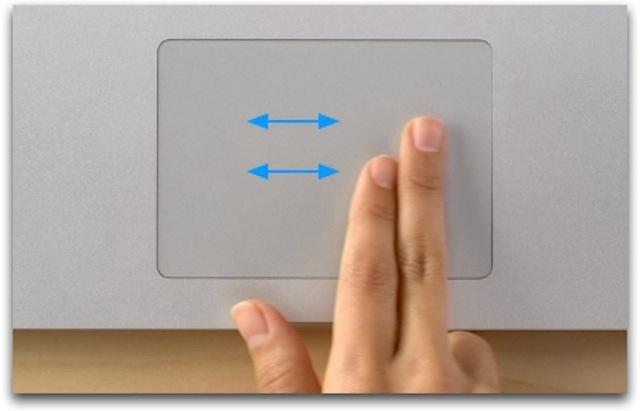
Để nhấn chuột phải: nhấp vào trackpad với hai ngón tay. Ngoài ra bạn cũng có thể nhấn và giữ phím Control khi bạn bấm trackpad.

Phóng to thủ nhỏ: dùng hai ngón tay để lên trackpad rồi thu gọn hoặc phóng to ra tùy theo ý muốn. .
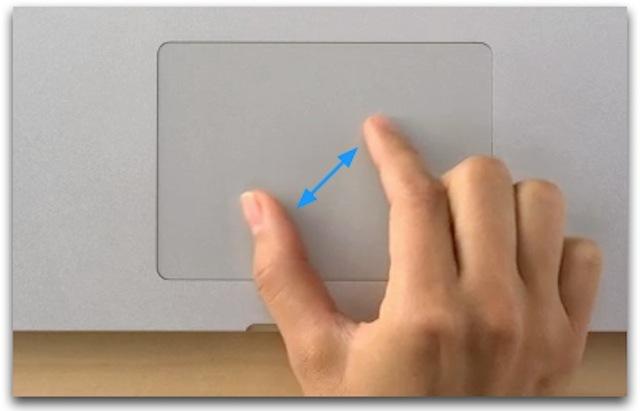
Kích hoạt Launchpad: thu nhỏ bằng hai ngón tay cái và ba ngón còn lại. Tính năng này sẽ hiển thị tất cả các ứng dụng có trên Mac ở dạng lưới.  Để làm biến mất các cửa sổ đang hiện trên màn hình và chỉ còn lại màn hình chính: phóng to bằng ngón cái và ba ngón tay còn lại.
Để làm biến mất các cửa sổ đang hiện trên màn hình và chỉ còn lại màn hình chính: phóng to bằng ngón cái và ba ngón tay còn lại.  Để xoay tròn bức ảnh: mở bức ảnh đó ra rồi giữ một ngón tay trên trackpad và xoay tròn một ngón khác như xoay compa.
Để xoay tròn bức ảnh: mở bức ảnh đó ra rồi giữ một ngón tay trên trackpad và xoay tròn một ngón khác như xoay compa.

Để xem giải nghĩa của một từ tiếng Anh: chọn một từ muốn xem rồi bấm ba ngón tay lên trackpad. 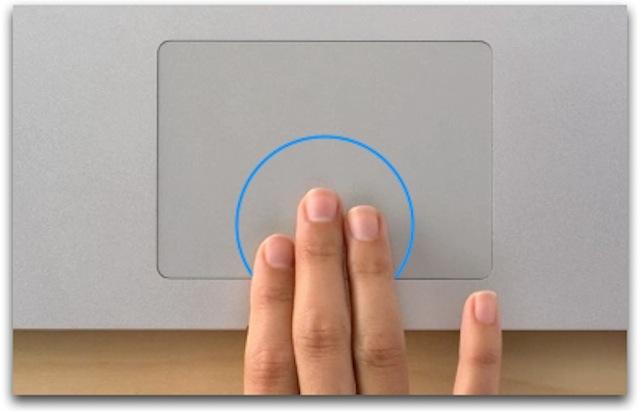 Để thu nhỏ giao diện của một trang web đang được phóng to trên trình duyệt: nhấn đúp hai ngón tay. Để kéo một cửa sổ: bạn chỉ cần chỉ con trỏ chuột vào thanh tiêu đề cửa sổ đó và để ba ngón tay cùng lúc lên trackpad để di chuyển nó.
Để thu nhỏ giao diện của một trang web đang được phóng to trên trình duyệt: nhấn đúp hai ngón tay. Để kéo một cửa sổ: bạn chỉ cần chỉ con trỏ chuột vào thanh tiêu đề cửa sổ đó và để ba ngón tay cùng lúc lên trackpad để di chuyển nó.
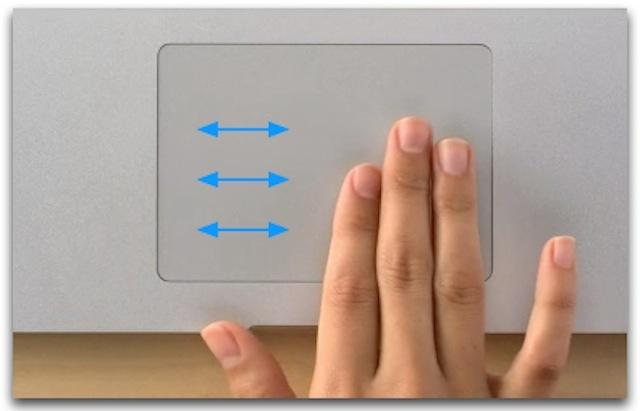
Để hiển thị thanh thông báo Notification Center ở cạnh phải của máy: kéo hai ngón tay cùng lúc từ mép phải của trackpad.
4. Cách khắc phục khi Trackpad bị lỗi
Trong quá trình sử dụng bạn có thể sẽ gặp phải một số lỗi của Trackpad. Bạn có thể áp dụng phương pháp dưới đây để khắc phục những lỗi đó mà không cần phải đưa máy ra tiệm.
4.1. Double Click không hoạt động
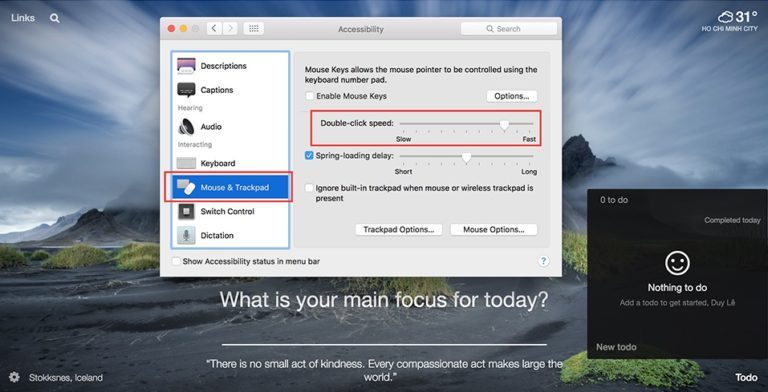
Khi bạn thực hiện thao tác nhấn đúp chuột nhưng Trackpad không trả về kết quả mà bạn mong muốn thì rất có thể nguyên nhân là do bạn đã thiết lập độ trễ giữa hai lần nhấn là quá lâu trong phần cài đặt Trackpad. Đây là lỗi rất dễ gặp với những người mới bắt đầu sử dụng Macbook.
Để khắc phục được tình trạng này, bạn hãy truy cập vào biểu tượng Apple, chọn System Preferences, nhấn chọn Accessibility và tìm đến mục Mouse & TrackPad để thiết lập lại chế độ Double Click Speed. Tùy theo tốc độ click của bạn để bạn điều chỉnh thích hợp nhất.
4.2. Không kiểm soát được con trỏ chuột
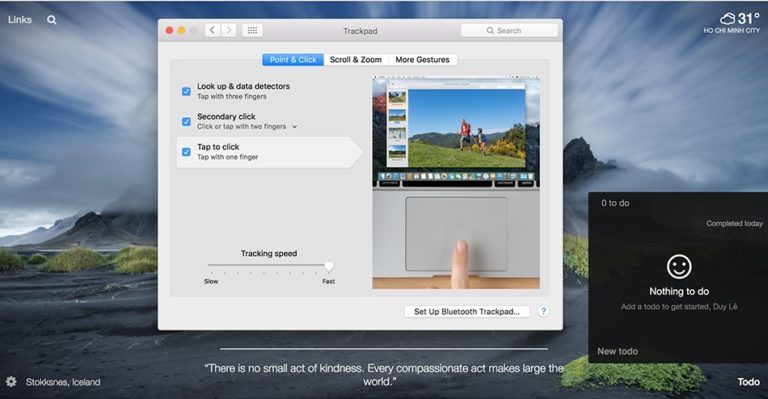
Đây là lỗi sẽ xuất hiện khi bạn cố gắng di chuyển con trỏ chuột nhưng nó lại không đi theo sự điều khiển của bạn. Cách khắc phục lỗi này tương đối đơn giản khi bạn chỉ cần thiết lập lại phần Tracking Speed trong mục cài đặt là được.
Bạn vẫn truy cập vào Apple, chọn System Preferences rồi sau đó nhấn chọn mục TrackPad. Tại đây bạn hãy thiết lập lại tốc độ di chuyển của chuột trong phần Tracking Speed. Tùy theo mong muốn của bạn để bạn điều chỉnh phù hợp nhất. Bạn có thể xem trước bản Preview bên tay phải để thuận tiện cho việc điều chỉnh.
4.3. TrackPad bị lỗi không phản hồi
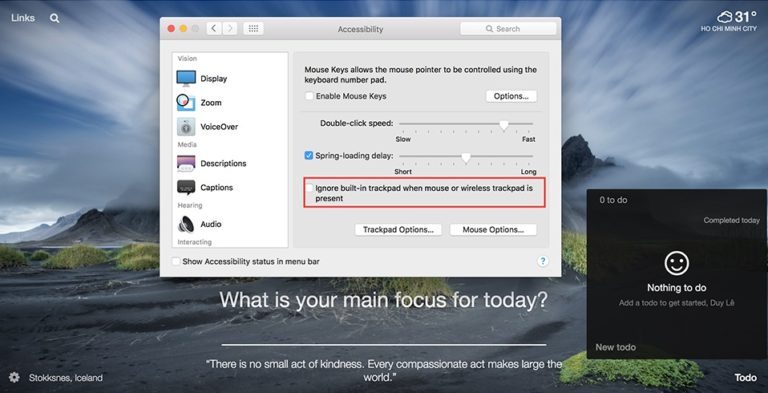
Đôi khi bạn sẽ gặp phải trường hợp Trackpad hoàn toàn không sử dụng được, không điều khiển được con trỏ chuột trên máy tính. Lỗi này thường xảy ra khi phần mềm tự động vô hiệu hóa Trackpad khi sử dụng chuột rời OS X. Vậy nên nếu lúc bạn đang sử dụng chuột rời và gặp tình trạng này thì hãy bỏ chuột rời rồi thử lại ở trackpad.
Hoặc bạn cũng có thể khắc phục bằng cách truy cập vào mục Accessibility chọn Mouse & TrackPad và bỏ chọn dòng Ignore built-in trackpad when… rồi nhấn OK.
Còn nếu lỗi này xuất phát từ phần cứng do tay bạn bị ướt bởi một lý do nào đó thì bạn có thể làm khô tay rồi thử lại. Còn nếu không phải hai nguyên nhân trên thì có thể là do lỗi của pin sử dụng lâu ngày bị phù lên. Với lỗi này bạn cần đem máy đến một trung tâm sửa chữa.

Hy vọng với những chia sẻ trên của Mac2.vn bạn đã hiểu rõ hơn về Trackpad trên Macbook và tự trang bị được cho mình cách sử dụng nó để đạt hiệu quả tốt nhất. Nếu bạn có nhu cầu muốn mua hay cần tư vấn về các sản phẩm Macbook chính hãng, hãy truy cập vào website: mac2.vn để được hỗ trợ tốt nhất.
Tin mới
Các tin khác
- Cách cài win 10 cho Macbook mới nhất 2022 - 25/04/2022 08:03
- Phân biệt các loại Macbook hiện nay, đâu là lựa chọn phù hợp nhất? - 25/04/2022 08:02
- Touch Bar là gì? Cách sử dụng thanh Touch Bar trên Macbook mới nhất - 25/04/2022 08:01
- Macbook CPO là gì? Hàng CPO có tốt không? - 25/04/2022 07:55
- macOS Mojave là gì? Cách cập nhật HDH macOS Mojave mới nhất cho Macbook - 25/04/2022 07:54
- Giải đáp thắc mắc nên mua Macbook Pro hay Macbook Air? - 25/04/2022 07:53
- Cách chụp màn hình trên Macbook đơn giản nhất - 25/04/2022 07:51
- Tổng hợp các phiên bản HĐH Mac OS đến 2020 - 25/04/2022 07:49
- Tổng hợp các phím tắt cần biết trên Macbook - 25/04/2022 03:34
- Macbook là gì? Thông tin cần biết về Macbook cho người mới - 25/04/2022 03:20


