Touch Bar là gì? Cách sử dụng thanh Touch Bar trên Macbook mới nhất Kể từ Macbook Pro 2016, Apple đã chính thức ra mắt người dùng tính năng hoàn toàn mới, Touch Bar. Đây là tính năng chỉ được trang bị trên sản phẩm Macbook Pro và chưa được phát hành tại bất kỳ dòng máy tính xách tay này.
Bởi vậy mà ngay khi mới ra đời, Touch Bar đã mang đến cho người dùng rất nhiều hiếu kỳ về cách thức hoạt động cũng như tính năng mà nó mang lại. Trong bài viết dưới đây, Mac2.vn sẽ giới thiệu chi tiết nhất về Touch Bar cũng như cách sử dụng thanh công cụ này trên Macbook.
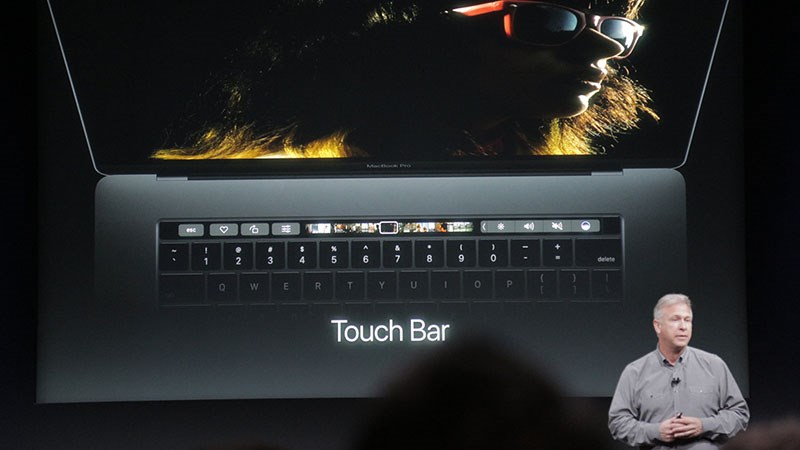
Các mục lục bài (Bấm để xem nhanh)
1. Touch Bar là gì?
Touch Bar được biết đến là một thanh cảm ứng trang bị trên các dòng sản phẩm Macbook Pro để hỗ trợ các tính năng đặc biệt cho từng ứng dụng có trên Mac. Thay Touch Bar được đặt ở phần trên cùng của bàn phím, thay thế cho các phím chức năng từ F1 đến F12 trước kia.
Touch Bar là một dải màn hình cảm ứng đa điểm sử dụng công nghệ hiển thị OLED tiên tiến nhất. Touch Bar có độ phân giải Retina giúp cho việc ghi nhận các thao tác chạm và vuốt từ người dùng một cách chuẩn xác nhất.
Không chỉ, điểm đặc biệt ở Touch Bar đó là tính năng của nó sẽ thay đổi tương ứng với phần mềm mà người dùng đang trực tiếp sử dụng. Tính đến thời điểm hiện tại, Touch Bar hỗ trợ tất cả các ứng dụng của Apple cùng vô số các ứng dụng khác của bên thứ ba.
2. Những tính năng mà Touch Bar mang đến cho người dùng Macbook:
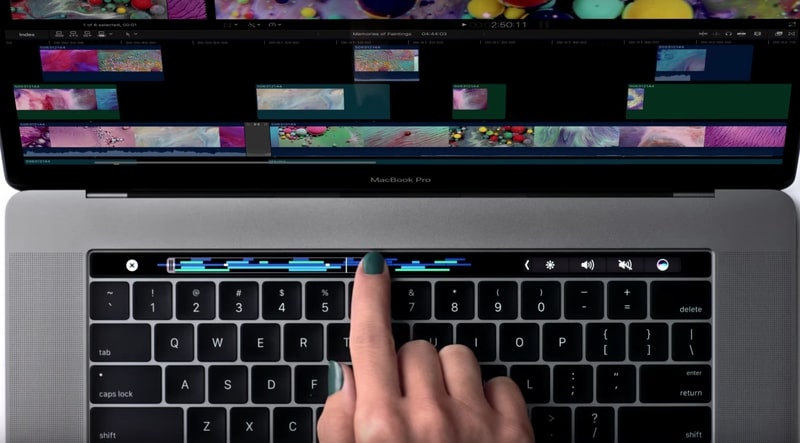
Trước hết chính là khả năng thay đổi tương ứng với mỗi ứng dụng mà người dùng đang thực hiện. Điều này cho phép người dùng có thể nhanh chóng, thuận tiện thực hiện các công việc của mình.
Nếu bạn cần làm việc với các phần mềm xử lý ảnh hay video thì hãy hoàn toàn yên tâm bởi Touch Bar tỏ ra vô cùng mạnh mẽ với các phần mềm chuyên dụng từ Apple này. Bạn hoàn toàn có thể cắt, ghép dễ dàng chỉ bằng các thao tác chạm đơn giản. Một phần lý do là bởi Apple đã làm việc với hãng Adobe để tối ưu hóa tính năng này một cách hoàn thiện nhất.
Với trang bị thanh Touch Bar, việc mix nhạc trên Macbook Pro của bạn sẽ trở nên dễ dàng hơn bao giờ hết. Vai trò mà Touch Bar trên Macbook mang đến khá giống với Surface Dial được Microsoft giới thiệu trên chiếc Surface Studio của chiếc máy tính AIO được hãng giới thiệu gần đây.
Ngoài ra, Apple cũng cho biết thêm, Touch Bar còn có khả năng tự tùy biến tính năng để phù hợp hơn với sở thích cũng như nhu cầu của cá nhân người dùng với từng ứng dụng khác nhau, giúp đem lại sự tiện lợi vượt trội.
3. Cách sử dụng Touch Bar trên Macbook
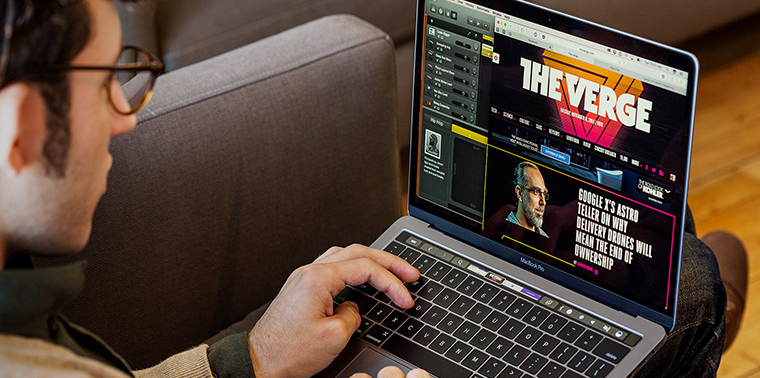
Do Touch Bar là một tính năng hoàn toàn mới được trang bị trên các sản phẩm Macbook của Apple, bởi vậy nên hẳn sẽ có nhiều người dùng chưa hiểu rõ về cách thức vận hành cũng như cách sử dụng của nó. Bài viết dưới đây, Mac2.vn sẽ hướng dẫn bạn từng bước chi tiết nhất.
Cách sử dụng của Touch Bar hết sức đơn giản, chỉ với vài thao tác chạm, vuốt nhẹ là bạn có thể mở ta tính năng mà mình muốn.
3.1. Tìm kiếm hệ thống điều khiển và cài đặt trong Control Strip
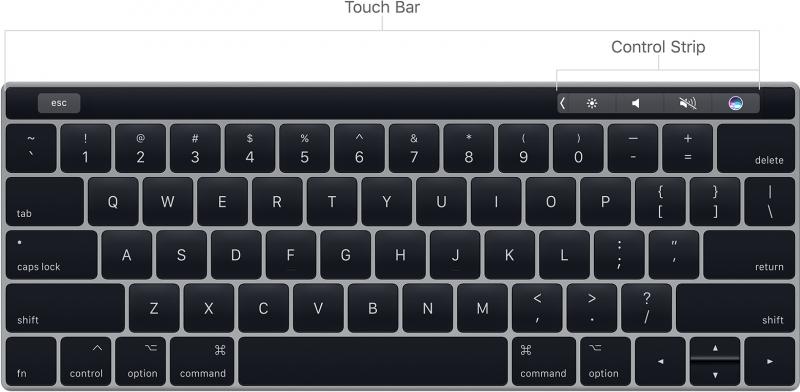
Khi mà bạn khởi động MacBook Pro, phía bên phải của thanh cảm ứng Touch Bar sẽ hiện lên một số nút quen thuộc như: âm lượng, âm thanh và độ sáng màn hình, cũng như Siri. Và nút Escape (Esc) xuất hiện ở phía bên trái của thanh cảm ứng.
3.2. Tìm hệ thống điều khiển

Để tìm đến hệ thống điều khiển, bạn hãy nhấn vào biểu tượng trên Control Strip và ngay lập tức nó sẽ được mở ra với các lệnh điều khiển cơ bản như: độ sáng, Launchpad, điều chỉnh chuyển tiếp hay quay lại của một bài hát, một video nào đó,…
Tiếp theo đó, khi đã hoàn thành xong mọi việc điều chỉnh mà bạn muốn, hãy nhấn vào biểu tượng. Lúc này thanh điều khiển sẽ trở về phiên bản thu nhỏ như lúc ban đầu ở phía bên phải của thanh Touch Bar và phím ESC vẫn nằm ở bên trái. Bất cứ khi nào muốn tìm đến hệ thống điều khiển, bạn chỉ cần nhấn vào biểu tượng để mở thanh điều khiển ra.
3.3. Cách sử dụng các nút chức năng

Để có thể thực hiện được các nút chức năng F1 đến F12 có trên thanh cảm ứng, bạn hãy nhấn và giữ phím Fn ở phía dưới cùng góc bên trái của bàn phím. Lúc này, các phím chức năng sẽ xuất hiện tương tự như dãy phím vật lý vẫn được trang bị trên Macbook.
Và khi bạn không cần dùng đến nữa, hãy thả tay khỏi phím Fn, thanh Touch Bar sẽ trở lại trạng thái trước khi bạn cho hiển thị các nút chức năng.
3.4. Cách sử dụng Touch Bar trong ứng dụng
Trong quá trình bạn sử dụng macbook, thanh cảm ứng Touch Bar sẽ thay đổi tự động dựa trên những ứng dụng mà bạn đang làm để hiển thị thanh công cụ liên quan tới nó. Rất nhiều ứng dụng được tích hợp sẵn trên Macbook của bạn đều đã được Apple trang bị cho Touch Bar. Điều này giúp cho mọi thao tác của bạn trên đó trở nên dễ dàng hơn. Và bất cứ các ứng dụng nào khác mà bạn yêu thích do bên thứ ba sản xuất cũng đều có thể sử dụng Touch Bar.
Dưới đây, Mac2.vn sẽ giới thiệu một số tính năng nổi bật mà Touch Bar mang đến đối với những ứng dụng phổ biến của Macbook. Ngoài ra, bạn cũng có thể khám phá thêm những tính năng khác của Touch Bar trên các ứng dụng khác mà Apple có tích hợp.
3.5. Điều hướng và chế độ xem

Ở phía trong Finder, bạn có thể dễ dàng chạm vào các mũi tên trên thanh cảm ứng Touch Bar để có thể di chuyển qua lại giữa các mục và hãy nhấn vào biểu tượng để xem các mục trong Quick Look một cách nhanh chóng với Touch Bar.
3.6. Xem và sắp xếp

Để có thể xem và sắp xếp theo ý của mình, bạn hãy chạm để xem các tùy chọn, kèm theo đó bạn cũng có thể sắp xếp lại các tệp đó và thư mục theo ý của riêng của mình với Touch Bar nhờ các thao tác nhấn, chạm.
3.7. Chia sẻ

Trong các ứng dụng mà Apple cung cấp, Touch Bar còn có tính năng chia sẻ. Để thực hiện được nó, bạn hãy chạm vào biểu tượng tương ứng để xem các tùy chọn để chia sẻ tệp của bạn.
3.8. Thẻ

Hãy nhấn vào biểu tượng tương ứng trên Touch Bar để xem các thẻ bạn có thể áp dụng cho các mục.
3.9. Safari

Nếu như bạn muốn truy cập vào một trang web mà bạn ưa thích trong trình duyệt Safari của Macbook, hãy nhấn vào bất kỳ trang web nào mà bạn muốn trên thanh Touch Bar, ứng dụng đó sẽ lập tức được mở ra.
Không chỉ vậy, bạn còn có thể dễ dàng điều hướng và tìm kiếm các ứng dụng trong trình duyệt Safari bằng cách nhấp vào mũi tên sang trái hoặc mũi trên sang phải để quay trở lại list trước hoặc chuyển tiếp sang trang sau. Ngoài ra, bạn cũng có thể chạm vào trường tìm kiếm để có thể bắt đầu tìm kiếm hoặc bấm mở một tab mới trong ứng dụng.
3.10. Mail

Với thanh Touch Bar, bạn hoàn toàn có thể thực hiện các tác vụ phổ biến cơ bản có trên máy như: soạn thư, trả lời, lưu trữ, đánh dấu thư rác hay ghim các tin cần thiết lên đầu,… Không chỉ vậy, bên trong mục Mail cũng giống như tất cả các ứng dụng soạn thảo văn bản khác đều sẽ được trang bị mục dự đoán ở Touch Bar. Bởi vậy công việc soạn thư của bạn sẽ trở nên đơn giản hơn rất nhiều, bạn chỉ cần chọn từ hoặc biểu tượng thích hợp để điền vào văn bản của mình thay vì phải đánh từng chữ. Một ưu điểm nữa của Touch Bar trong mail mà chúng ta không thể bỏ qua nữa, đó chính là khả năng định dạng văn bản, Touch Bar nhất định sẽ hỗ trợ bạn tốt nhất. Việc bạn cần làm chỉ là nhập một tin nhắn hay văn bản, sau đó Touch Bar sẽ hiển thị các tùy chọn định dạng như in đậm, in nghiêng hay danh sách để người dùng có thể nhanh chóng lựa chọn.
3.11. Emoji

Đây là một phần không thể thiếu bên trong việc soạn thảo văn bản. Trong tất cả các ứng dụng như Mail hay Messages, bạn hoàn toàn có thể chọn các biểu tượng cảm xúc thay vì phải sử dụng từ ngữ để đoạn hội thoại thêm thú vị và để ghi điểm với đối phương. Bạn chỉ cần nhấn để xem phần biểu tượng cảm xúc nào mà mình sử dụng nhiều nhất, sau đó bạn có thể chạm vào biểu tượng cảm xúc mà mình muốn để chèn vào văn bản.
3.12. Hình ảnh

Tốc độ tìm kiếm hình ảnh thông qua thư viện trên Touch Bar được thực hiện cực nhanh chỉ thông qua vài bước trượt ngón tay qua hình thu nhỏ. Hãy chạm để đánh dấu ảnh đã chọn làm mục yêu thích, Auto Enhance Tự động sửa, xoay, hoặc 'Add to” để thêm ảnh bất kỳ vào Album. Khi bạn mở ảnh trong chế độ Chỉnh sửa, bạn có thể điều khiển thanh Touch Bar để áp dụng các công việc như điều chỉnh ánh sáng, màu hoặc đen trắng. Ngoài ra, bạn cũng có thể nhấn Adjust điều chỉnh để truy cập bộ lọc và công cụ cắt. Sau khi thêm điều chỉnh, bạn hoàn toàn có thể nhấn và giữ để xem hình ảnh gốc của mình.
3.13. Bản đồ

Nếu bạn muốn tìm vị trí của mình trên bản đồ, trong Bản đồ đang hiển thị, hãy điều khiển mũi tên vào Touch Bar. Lúc này bạn có thể dễ dàng tìm được vị trí của bạn. Bạn cũng có thể chạm vào trường tìm kiếm, gõ nơi bạn muốn đi, bản đồ sẽ hiển thị hướng dẫn đường đi. Kèm theo đó, bạn cũng có thể tìm kiếm các địa chỉ gần đó như nhà hàng, khách sạn và trạm xăng. Khi bạn chọn một vị trí để truy cập, bạn sẽ thấy các tùy chọn để tìm chỉ đường, gọi điện, chọn phương tiện hoặc xem trang web của địa chỉ đó.
3.14. Ghi chú

Apple cũng cho phép bạn thiết lập một ưu ý chỉ cần một cái chạm nhẹ trên Touch Bar. Nhấn để thêm mục kiểm mục với các tùy chọn: Định dạng văn bản: Nhấn để hiển thị các nút căn lề văn bản và áp dụng các kiểu in đậm, nghiêng, hoặc gạch dưới. Lựa chọn các kiểu văn bản: Nhấn để áp dụng các kiểu văn bản như danh sách được đánh số, danh sách có dấu đầu dòng hoặc tiêu đề.
3.15. Lịch

Để xem lịch, bạn có thể nhấn vào nút 'Today”, lúc này các sự kiện diễn ra trong ngày sẽ hiển thị. Ngoài ra bạn cũng có trượt trên thanh Touch Bar để chọn bất cứ một ngày nào bạn muốn tìm. Bạn cũng có thể chỉnh sửa sự kiện của bạn bằng cách: chọn một sự kiện trong lịch của bạn, sau đó bấm để nhận chi tiết sự kiện, chỉnh sửa thời gian hoặc địa điểm, và thêm hoặc xóa người được mời.
3.16. Facetime

Thông qua Touch Bar bạn cũng có thể thực hiện mọi thao tác đối với Facetime như trả lời cuộc gọi, nhận thông tin người gọi, gửi tin nhắn, email khi không thể nói chuyện,…
3.17. Tùy chỉnh Touch Bar
Trong các ứng dụng như: Finder, Mail và Safari, khi muốn, bạn hoàn toàn có thể tùy chỉnh Thanh cảm ứng Touch Bar bằng cách chọn View > Customize Touch Bar. Lúc này trên màn hình máy tính, cửa sổ tùy chỉnh xuất hiện và cho phép bạn chọn các mục yêu thích.
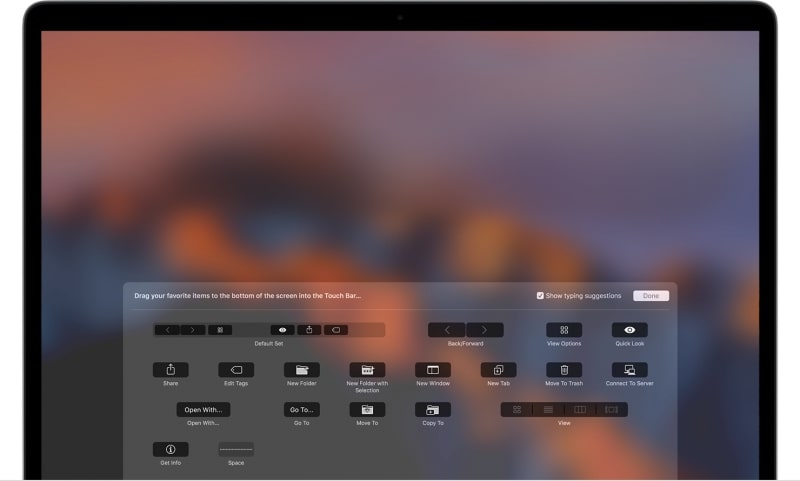
Khi bạn đang tùy chỉnh Touch Bar, các nút này sẽ nhấp nháy, và bạn sẽ thấy nút 'Done” ở bên trái để lưu lại lịch sử thay đổi. Hãy sử dụng con trỏ của bạn để kéo các mục mà bạn muốn từ màn hình hiển thị xuống Touch Bar. Bạn cũng có thể kéo các mục bên trái và bên phải trong Touch Bar để sắp xếp lại hoặc kéo chúng lên và ra khỏi Touch Bar để xóa chúng khỏi thanh Touch Bar. Sau khi hoàn tất việc lựa chọn và sắp sếp, lúc này bạn hãy nhấn vào nút Done trong Touch Bar hoặc màn hình khi bạn kết thúc.
Toàn bộ những thay đổi, tùy chọn của bạn sẽ được lưu lại trong thanh Touch Bar. Các tùy chỉnh Touch Bar vô cùng đơn giản và bạn hoàn toàn có thể tùy chỉnh, thay đổi bất cứ khi nào mà mình muốn.

Touch Bar trên Macbook mang đến cho người dùng hàng loạt những trải nghiệm tiện ích mà khó có một tính năng nào có thể đáp ứng được. Đó là lý do mà nhiều người dùng chấp nhận bỏ ra thêm một khoản tiền để mua sản phẩm Macbook có trang bị Touch Bar. Để biết thêm thông tin chi tiết về các sản phẩm Macbook có trang bị touch bar cùng giá bán, đừng quên truy cập website: mac2.vn để được tư vấn tốt nhất.
Tin mới
- 8 Cách Sửa Lỗi Macbook Không Lên Màn Hình Hiệu Quả Lập Tức - 09/05/2022 04:20
- Cách check Serial Macbook chính xác từ Apple - 25/04/2022 08:10
- Hướng dẫn cài đặt Zalo trên Macbook - 25/04/2022 08:07
- MacOS Catalina là gì? Tính năng mới nhất của macos Catalina - 25/04/2022 08:06
- Trackpad là gì? Hướng dẫn sử dụng Trackpad đơn giản nhất - 25/04/2022 08:05
- Cách cài win 10 cho Macbook mới nhất 2022 - 25/04/2022 08:03
- Phân biệt các loại Macbook hiện nay, đâu là lựa chọn phù hợp nhất? - 25/04/2022 08:02
Các tin khác
- Macbook CPO là gì? Hàng CPO có tốt không? - 25/04/2022 07:55
- macOS Mojave là gì? Cách cập nhật HDH macOS Mojave mới nhất cho Macbook - 25/04/2022 07:54
- Giải đáp thắc mắc nên mua Macbook Pro hay Macbook Air? - 25/04/2022 07:53
- Cách chụp màn hình trên Macbook đơn giản nhất - 25/04/2022 07:51
- Tổng hợp các phiên bản HĐH Mac OS đến 2020 - 25/04/2022 07:49
- Tổng hợp các phím tắt cần biết trên Macbook - 25/04/2022 03:34
- Macbook là gì? Thông tin cần biết về Macbook cho người mới - 25/04/2022 03:20
- Hướng dẫn cách hiệu chỉnh màn hình Macbook để có độ sáng và độ chính xác màu tối ưu - 25/04/2022 02:56
- MACBOOK TREO TÁO DO ĐÂU VÀ CÁCH KHẮC PHỤC NHƯ THẾ NÀO? - 25/04/2022 02:33
- Các khắc phục khi màn hình macboook bị sọc - 20/04/2022 03:06


