Để lưu lại những khoảnh khắc quý giá hay chụp lại những lỗi mà bạn đang gặp phải trên trang web thì chụp màn hình chính là cách nhanh nhất và dễ dàng nhất. Nếu như ở các dòng máy Windows thì thao tác chụp màn hình rất đơn giản. Tuy nhiên, khi bạn mới chuyển sang sử dụng Macbook thì có lẽ nhiều người dùng sẽ không quen hoặc không biết cách chụp màn hình.
Trong bài viết dưới đây, Mac2.vn sẽ hướng dẫn bạn các cách chụp màn hình trên Macbook đơn giản nhất.

Các mục lục bài (Bấm để xem nhanh)
1. Chụp màn hình trên Macbook bằng các phím tắt
Hiện nay trên Macbook có 3 kiểu chụp màn hình cơ bản mà người dùng có thể sử dụng, bao gồm: chụp toàn màn hình, chụp cửa hổ hoặc chụp theo vùng chọn. Mặc định trên macOS, ảnh chụp sẽ được lưu ra màn hình chính Desktop.
Các phím tắt được sử dụng để chụp màn hình là:
Command + Shift + 3: đây là phím tắt để chụp toàn bộ màn hình. Mỗi màn hình sẽ được lưu thành 1 file tương ứng trong trường hợp bạn đang sử dụng màn hình gắn ngoài.

Command + Shift + 4: đây là phím tắt để chụp vùng màn hình đang chọn. Sau khi ấn tổ hợp phím này, con trỏ chuột sẽ biến thành hình chữ thập và hiển thị cùng các thông số tọa độ theo pixel (góc trên bên trái sẽ là 0 - 0). Lúc này bạn hãy vẽ vùng chọn bằng cách di chuyển chữ thập đến 1 góc, rồi ấn và giữ chuột hoặc trackpad, di chuyển đến góc còn lại rồi thả tay ra. Như vậy là bạn đã chụp được theo vùng mình chọn.
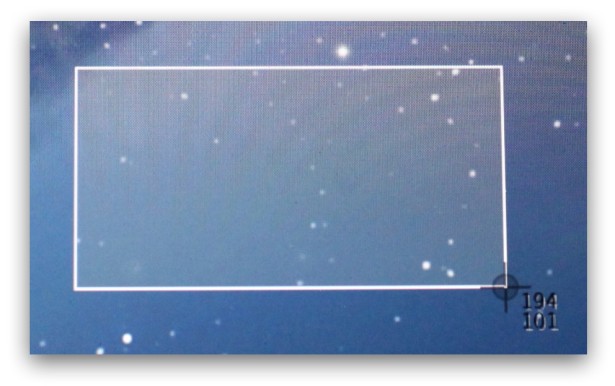
Command + Shift + 4 + Space Bar (phím cách - phím dài): đây là phím tắt để chụp cửa sổ đã chọn. Để thực hiện được chức năng này, trước tiên bạn ấn tổ hợp phím Command + Shift + 4, sau đó ấn phím Space. Lúc này chữ thập sẽ chuyển thành hình máy ảnh. Hãy di chuột đến cửa sổ tương ứng bạn muốn chụp và bạn sẽ thấy cửa sổ đó chuyển sang màu xanh. Click chuột hoặc trackpad 1 lần là xong.
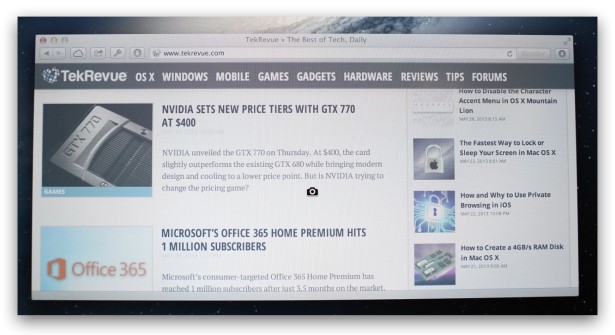
Ngoài ra, nếu bạn giữ thêm nút Control khi sử dụng các tổ hợp phím kể trên, ảnh chụp màn hình sẽ được lưu vào Clipboard (khay nhớ tạm) thay vì tạo ra file - giống như nút Print Screen của Windows.
2. Chụp màn hình trên Macbook bằng ứng dụng Grab
Ngoài cách chụp màn hình bằng các phím tắt thì bạn cũng có thể chụp bằng ứng dụng Grab. Cách chụp này tương tự như ứng dụng Snipping Tool của Windows nếu bạn đã từng sử dụng. Về cơ bản thì trên ứng dụng Grab cũng có 3 kiểu chụp màn hình như trê. Nhưng ngoài ra nó còn được trang bị thêm kiểu chụp màn hình hẹn giờ.
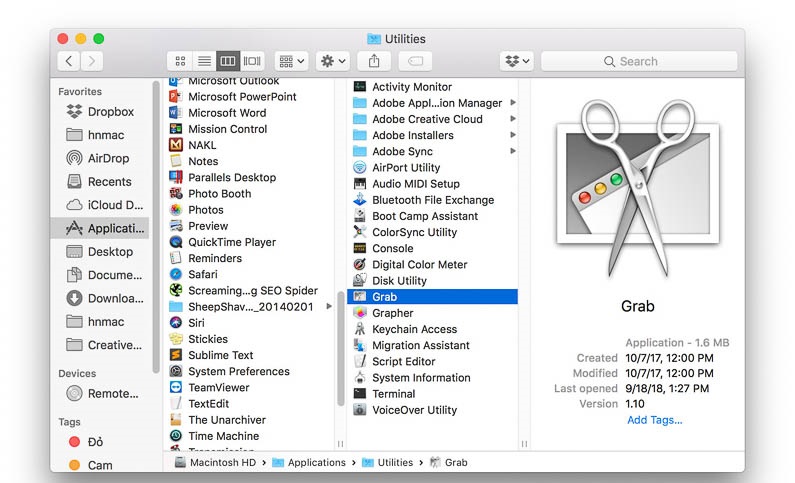
Để chụp màn hình MacBook bằng Grab, đầu tiên bạn ấn vào Capture ở thanh Taskbar trên đầu và chọn kiểu chụp tương ứng:
Selection (vùng chọn): chức năng này giống như tổ hợp phím Command + Shift + 4, bạn dùng chuột hoặc trackpad để tạo ra 1 vùng chọn (sẽ được giới hạn bằng các đường đỏ như trên hình).
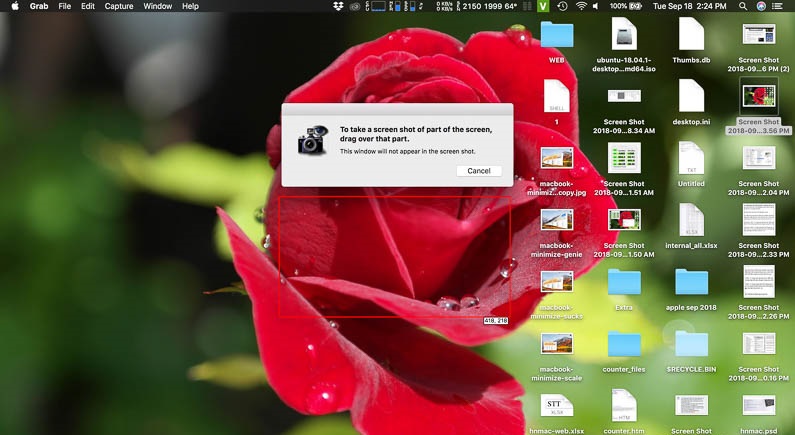
Windows (cửa sổ): cái này giống như tổ hợp phím Command + Shift + 4 + Spacebar, bạn ấn nút Choose Windows sau đó click chuột vào bất cứ vị trí nào bên trong cửa sổ bạn muốn chụp.
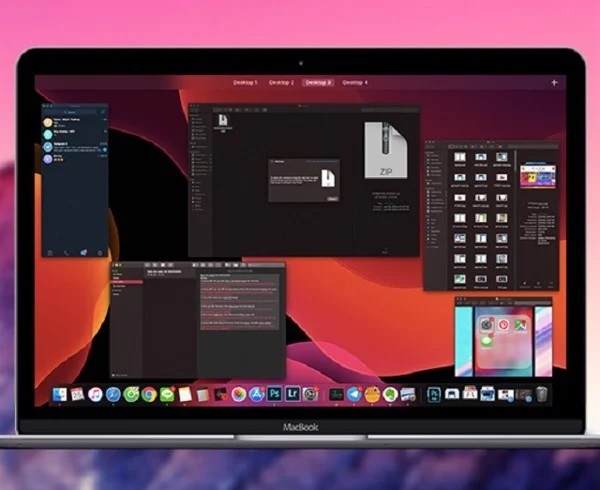
Screen (toàn màn hình): giống với Command + Shift + 3. Hãy ấn vào một chỗ bất kỳ ngoài cửa sổ thông báo để chụp toàn bộ màn hình tại vị trí trỏ chuột. Nếu bạn sử dụng nhiều màn hình thì con trỏ chuột ở màn hình nào thì màn hình đó sẽ được chụp.
Sau khi đã chụp xong, cửa sổ chứa kết quả sẽ hiện ra. Lúc này bạn có thể chọn File/ Save để lưu lại. Có 3 định dạng được hỗ trợ là JPG, PNG và TIFF để người dùng chọn. Chụp màn hình hẹn giờ: Sau khi ấn Start Timer, hệ thống sẽ đếm ngược 10s trước khi chụp lại toàn bộ màn hình.

Mặc dù cách chụp màn hình trên Macbook có khác so với máy Windows nhưng các thao tác vẫn vô cùng đơn giản và dễ thực hiện. Bạn chỉ cần thực hành một vài lần sẽ rất nhanh quen tay.
Hy vọng những chia sẻ trên của Mac2.vn đã giúp bạn biết thêm kỹ năng chụp màn hình trên Macbook. Để biết thêm những mẹo khác khi sử dụng máy, hãy truy cập mục tin tức của Mac2.vn.
Tin mới
- Cách check Serial Macbook chính xác từ Apple - 25/04/2022 08:10
- Hướng dẫn cài đặt Zalo trên Macbook - 25/04/2022 08:07
- MacOS Catalina là gì? Tính năng mới nhất của macos Catalina - 25/04/2022 08:06
- Trackpad là gì? Hướng dẫn sử dụng Trackpad đơn giản nhất - 25/04/2022 08:05
- Cách cài win 10 cho Macbook mới nhất 2022 - 25/04/2022 08:03
- Phân biệt các loại Macbook hiện nay, đâu là lựa chọn phù hợp nhất? - 25/04/2022 08:02
- Touch Bar là gì? Cách sử dụng thanh Touch Bar trên Macbook mới nhất - 25/04/2022 08:01
- Macbook CPO là gì? Hàng CPO có tốt không? - 25/04/2022 07:55
- macOS Mojave là gì? Cách cập nhật HDH macOS Mojave mới nhất cho Macbook - 25/04/2022 07:54
- Giải đáp thắc mắc nên mua Macbook Pro hay Macbook Air? - 25/04/2022 07:53
Các tin khác
- Tổng hợp các phiên bản HĐH Mac OS đến 2020 - 25/04/2022 07:49
- Tổng hợp các phím tắt cần biết trên Macbook - 25/04/2022 03:34
- Macbook là gì? Thông tin cần biết về Macbook cho người mới - 25/04/2022 03:20
- Hướng dẫn cách hiệu chỉnh màn hình Macbook để có độ sáng và độ chính xác màu tối ưu - 25/04/2022 02:56
- MACBOOK TREO TÁO DO ĐÂU VÀ CÁCH KHẮC PHỤC NHƯ THẾ NÀO? - 25/04/2022 02:33
- Các khắc phục khi màn hình macboook bị sọc - 20/04/2022 03:06
- Đánh giá hiệu năng macbook - 05/05/2020 03:19
- Phân biệt sạc zin Macbook - 05/05/2020 03:18
- Cách kiểm tra MacBook Cũ - 05/05/2020 03:18


